一般的な写真の集計
今回は「写真注文の数を集計する」と聞いて誰もが想像するあの方法での集計のやり方を解説してみたいと思います。
「誰もが想像するあの方法」とは、「1番の写真が全部で20枚、2番の写真が全部で36枚、3番の写真が全部で…。これだけを焼き増し注文しましょう。」という場合の集計方法です。
当然ながら焼き増しの写真が仕上がってきたら、写真番号ごとに写真の山を作って、注文者の注文通りに山から写真を取っていく「カルタ取り」の作業は必須となりますが、そもそも小さなサークルやグループで写真を配布するなど小規模のものであればこの方法で十分に事足ります。
エクセルで集計表を作ろう
まずはエクセルで集計表を作りましょう。表の形式自体はWindowsの場合でもMacの場合でも同じです。エクセル以外の他の表計算ソフトでも表自体は同様にできますが、最後の肝心の集計部分で「ピボットテーブル」というエクセルの機能を利用しますので、同様の機能が備わっている表計算ソフトであれば、今回の方法は流用できるかと思います。
作成する表はとても簡単です。誰でも作れますね。今回は列が「写真番号」と「枚数」の2列の最も簡単バージョンです。注文者の名前などを入れてもいいですが、入力する際に煩わしくなりがちですので今回は省きます。
注文を入力してみよう
注文の入力もいたってシンプルです。ひたすらに写真番号と枚数を入力していきます。ただ、ここでのコツは「1枚の注文枚数は入力しない」ということです。1枚の注文って一番多いんですよね。それをいちいち入力するのはかなりの手間になりますので、後から一括して入力してしまいます。
もしもすべての注文が1枚の注文であれば「枚数」列すら必要ありませんが、まあ普通はたまぁに2枚欲しいというのもあったりしますのでね(笑)
「1」枚を一括入力しよう
1枚の注文枚数を「フィルター」機能を使って一括入力します。
これですべての枚数セルに枚数が入力されました。「枚数」列のフィルターを解除するために、再び「枚数」の項目セルの▼をクリックしてから「(すべて選択)」をチェックしてください。
集計しよう
注文をすべて入力し終えたら集計しましょう。
集計は「ピボットテーブル」という機能を使います。
まとめ
これだけであっさりと集計できてしまいます。
手順をまとめると
- 「写真番号」と「枚数」の2項目の表を作成。
- 注文を入力していく。この時1枚の枚数は入力不要。
- フィルター機能で枚数が空白のセルのみを表示して、「1」枚をコピーして一括入力。
- ピボットテーブルで集計。
ちょっとした写真の配布ならエクセルのみで集計が簡単にできますね。ご活用ください!


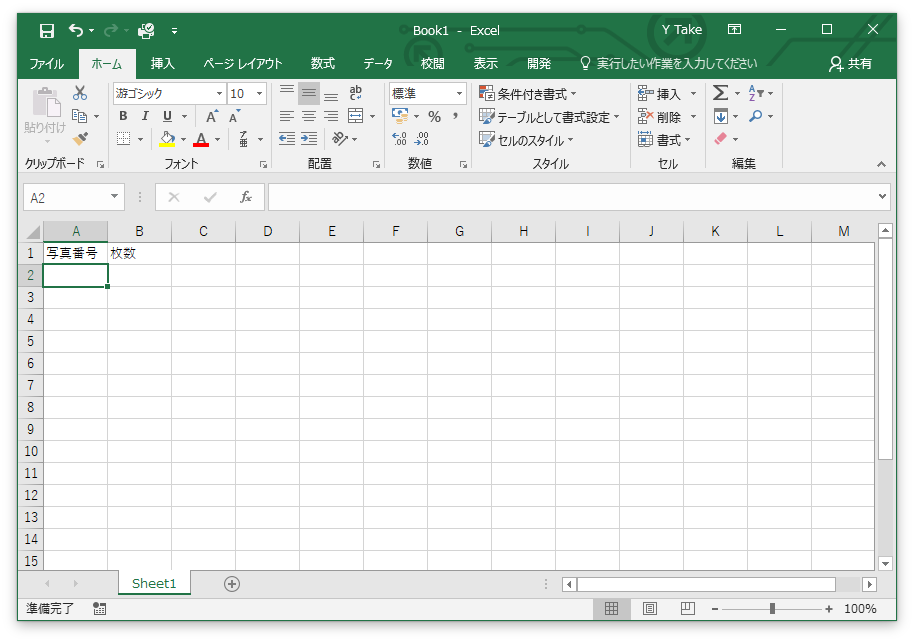
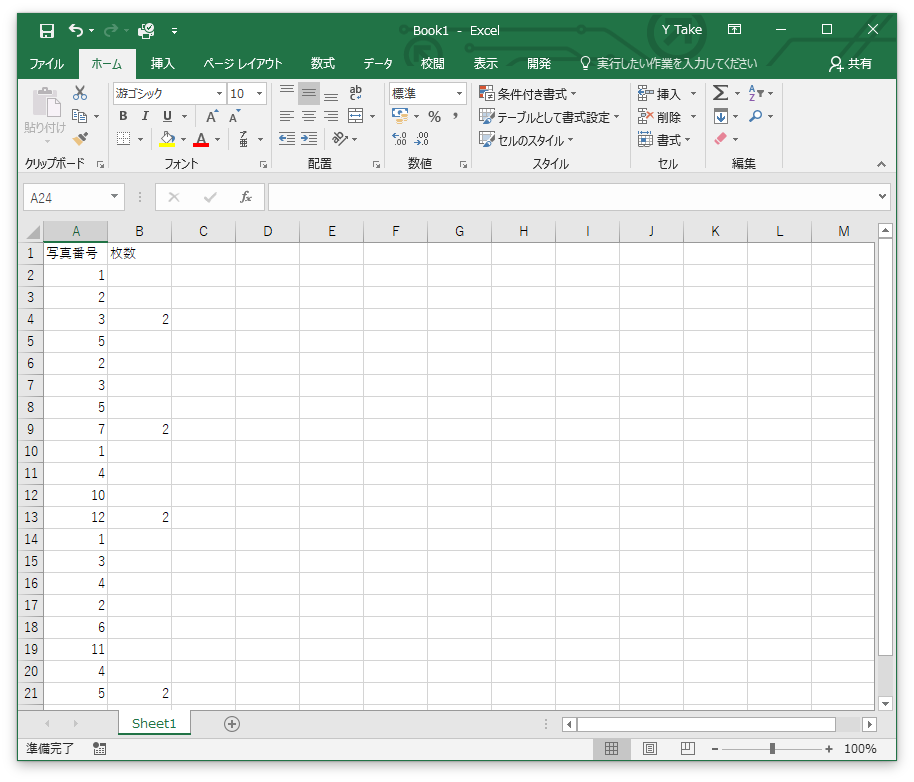
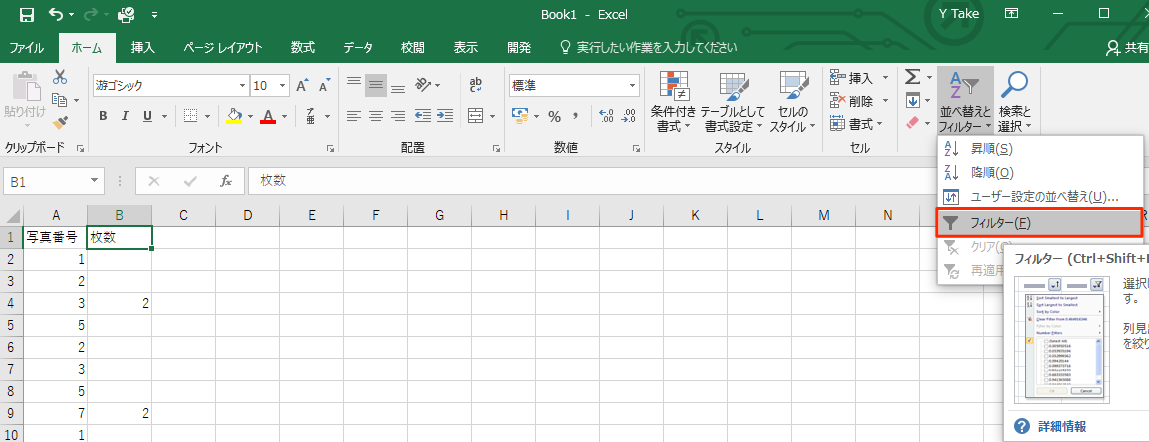

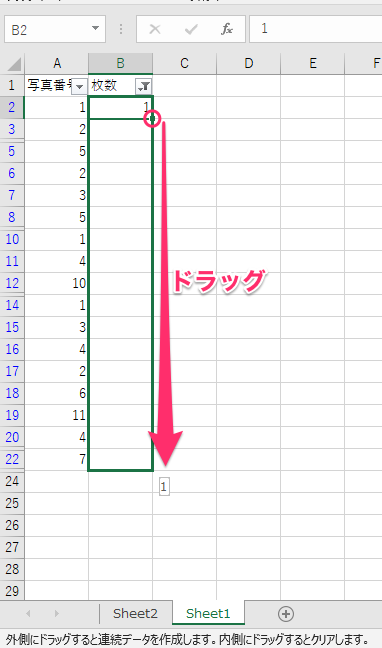
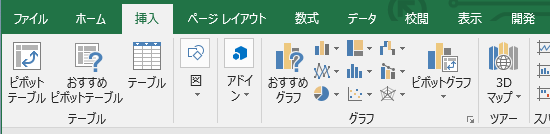
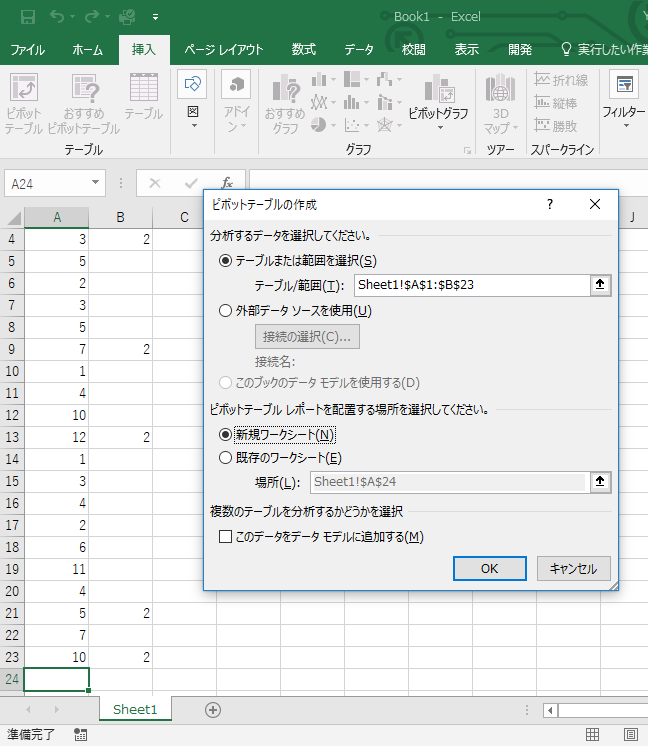
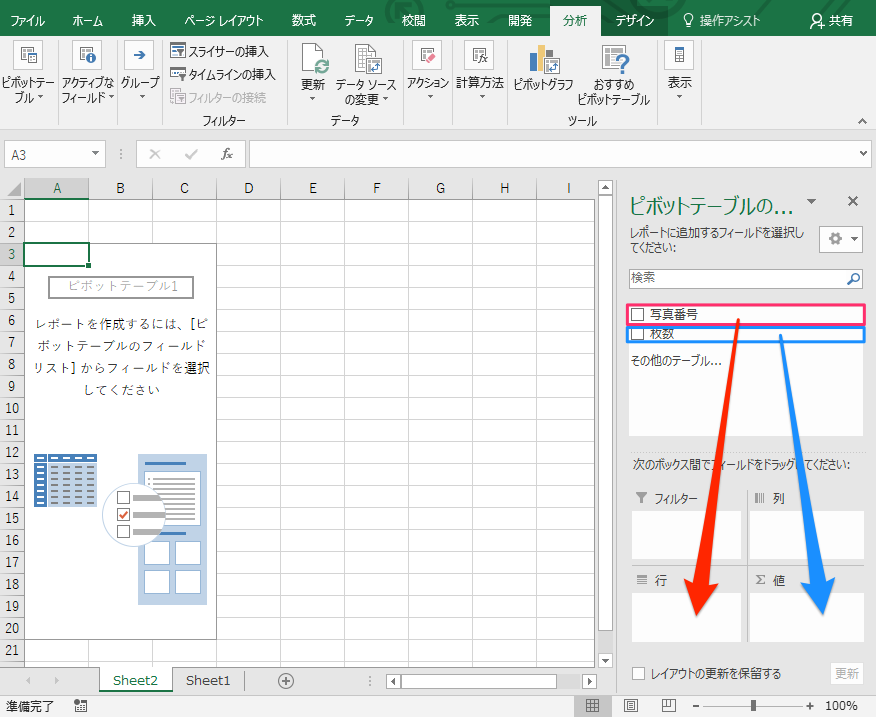
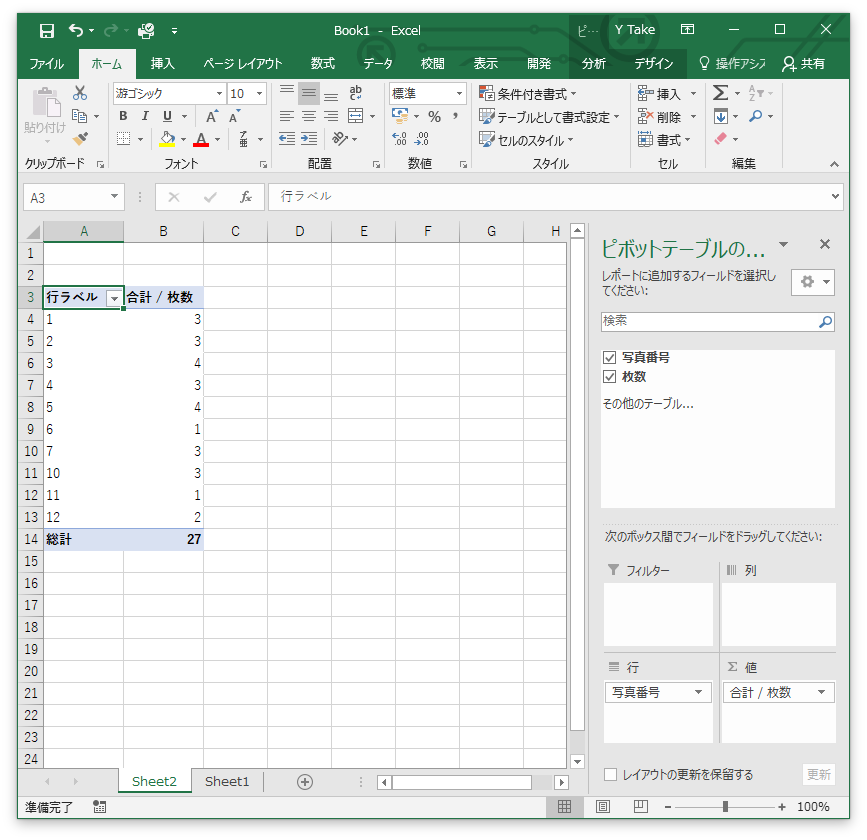
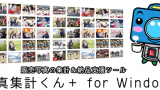

コメント