写真の撮影から販売・納品までは、それぞれのお店でそれぞれのやり方をお持ちだろうと思います。
写真集計くん+ for Windowsを導入することで、現在の業務ワークフローがどのように変化するのかイメージできないと思われることもあるかもしれません。
ここで私の考える最も省力化できるであろうワークフローをご紹介したいと思います。
写真集計くん+ for Windowsを使った業務ワークフローとしては大体次のような感じになるかと思います(画像をクリックで拡大表示します)。
1. 写真撮影
これはもう、一生懸命に撮影してください(笑)
2. 写真の取り込みとリネーム
ここはひとつのポイントになりますが、撮影後の画像をSDカード(またはカメラ本体)から直接当ソフトに読み込むことができれば最高です。
とはいえ、やはり写真のチェックをおこなって、不要な写真や誤ってシャッターを切ってしまったカットなどは省かないといけませんので、現実には一旦PCに一括して保存してからザッとチェックをおこない、必要であれば露出などの画像調整をかけることもあるかもしれません。ここまでの時点では写真のファイル名は「DSC00123.jpg」などのままでおこないます。
不要写真の除外と画像調整などをひと通り終えたら、それらのファイルを当ソフトに取り込みします。そうすると連番にリネームされます。
3. 展示見本(インデックスプリント)の作成
販売用の展示見本を作成します。この部分は当ソフトで作成はできませんので、Photoshop等を使って作成します(「photoshop インデックスプリント」などでネット検索をかけると方法はわかると思います)。
リネーム後の写真の場所は、当ソフトを起動してプロジェクトを表示したダイアログボックスの真ん中少し下の「フォルダを開く」ボタンをクリック後に開いたウィンドウの「DCIM」フォルダです。
4. 注文の受付
たくさんの注文があるといいですね。
5. 注文の集計
たくさんの注文があっても大丈夫です。ぜひ数字キー+Enterキーでの入力に慣れてみてください。捗りますよ〜。
あと細かいことですが、注文者のクラスと名前は「クラス」と「出席番号」を入力したほうがいいですね。とにかく数字キー(テンキー)から一切手を離さないほうが捗ります。
6. 自動プリントファイル(DPOF)の書き出し
「注文ファイル作成」ボタンひとつで書き出しますので簡単ですね。
このあと「注文ファイル整理」ボタンをクリックして注文のない写真ファイルを除外しておけば完璧です。
7. プリント発注
プロジェクトのフォルダ内の「DCIM」と「MISC」フォルダを使います。もうひとつフォルダがありますが、このフォルダは注文のない写真ファイルを退避させておくフォルダですのでプリント時には必要ありません。
8. プリントの仕上がりと袋詰め
プリントは当ソフトで作成されたDPOFに準じて注文を入力した順番通りになっていますので、枚数分を数えて袋詰めをおこないます。上の画像では「本ソフトでおこなわない作業」に分類していますが、ここは本ソフトによって劇的に簡単になった作業ですよ!と声を大にして世界の中心で叫ぶ、という意味で赤ワクで囲っておきました。
前から順に数勘定すればOKと言っておりますが、やっぱり実際は最初と最後の写真ファイル名くらいはバックプリントを見てチェックしておいてくださいね(笑)
9. 納品
お疲れさまでした。
いかがでしたでしょうか。
ポイントとしては、
- 展示見本には当ソフトに取り込んだ後の写真を使う。
- 注文データの入力をできるだけ省力化する。
- 写真の枚数はちゃんと数えて、最初と最後のファイル名くらいはチェックする。
というくらいでしょうか。
今までカルタ取りで苦労していたり、エクセルで集計表を作成していたり、紙の集計表と鉛筆で頑張っていた(さすがにこれはイマドキないか…)のと比較すると、時間と労力と気配りが大幅に軽減されると思います。


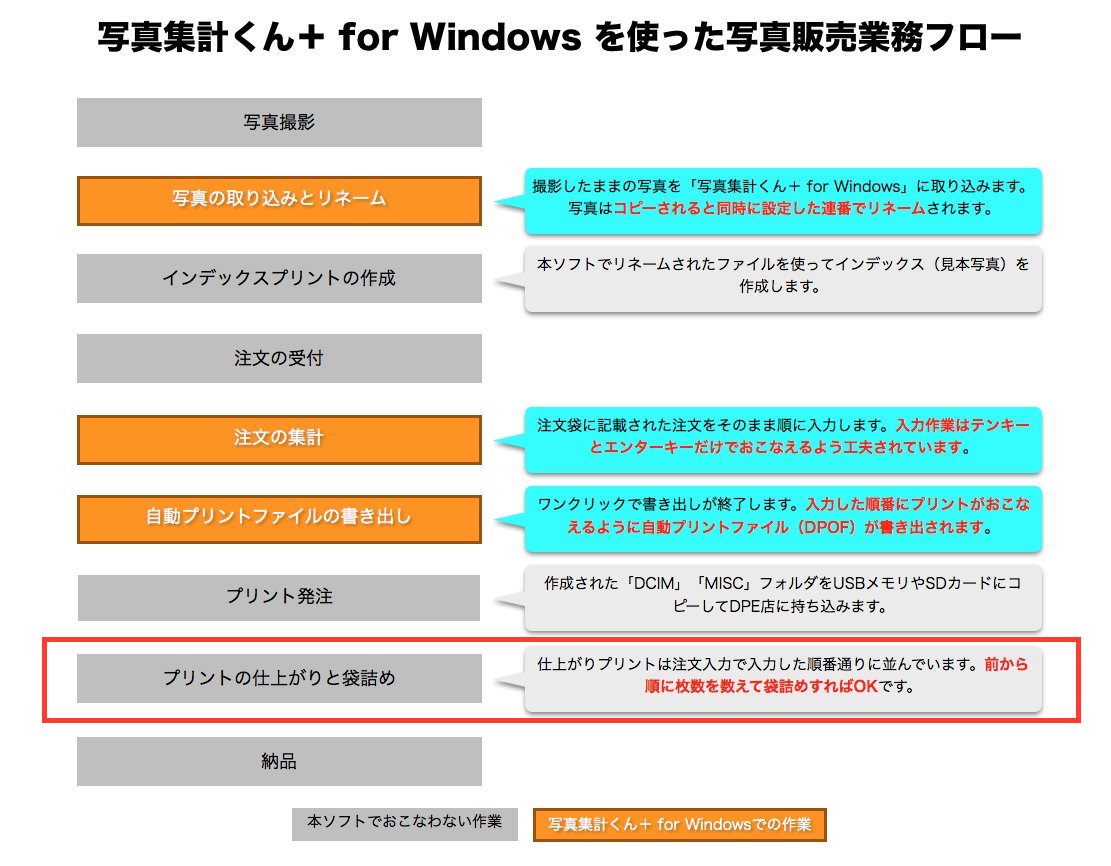
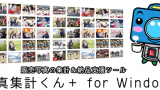
コメント