2020年1月31日 ご注意
入力データに影響はありませんが、以下のバグがあります。
エキスパートモードを解除せずにイベント一覧画面に戻ると、次に注文シートを表示するとエキスパートモードを知らせる項目名行の色反転が残ってしまいます。その状態でエキスパートモードのショートカットキーを押下しても、エキスパートモードにはならず、もう一度ショートカットキーを押下するとモード移行します。
念のためイベント一覧に戻る前には必ずご自身でエキスパートモードを解除するようにして下さい。
エキスパートモードについては、マニュアルページのショートカットキーの項で一瞬触れているのですが詳しい解説をしていませんでした。
というのも、この機能も私自身が開発中に取り急ぎ注文データを入力するときにフォームから入力するよりも、少しでも早く入力したいために作っていたものです。開発中のインチキデタラメデータの入力ではフォームから入力するよりも早く入力できますが、注文袋を見ながらまちがいないように入力するのでしたらフォームから入力した方が確実かな、と思います。
それでも「フォームからなんて煩わしい!」と思う方がおられたら、このモードを試してみる価値はあるかもしれません。
エキスパートモードは直接入力モード
エキスパートモードは注文シートに直接入力する方法になります。
シートへの直接入力となると、慣れた方でも「文字入力〜tab〜文字入力…」という繰り返しは避けることができません。これをなくすことはできないか、と考えた方法が以下になります。
エキスパートモードでの入力方法
- イベント一覧画面から【注文入力・修正・確認】ボタンをクリックして注文シートを表示します。このとき注文入力フォームが表示されますが、これはすぐに閉じてしまいます。
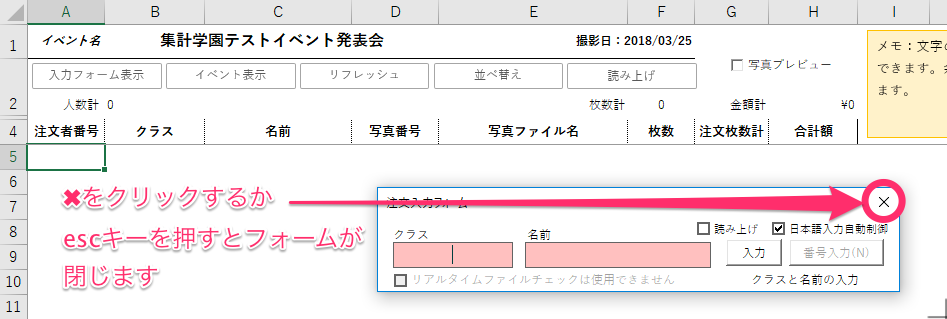
- キーボードでショートカットキー【Shift+Ctrl+E】を押します。するとエキスパートモードに変更します。エキスパートモードでは列項目タイトルセルの色が反転します。セルは写真番号のセルが選択された状態になります。
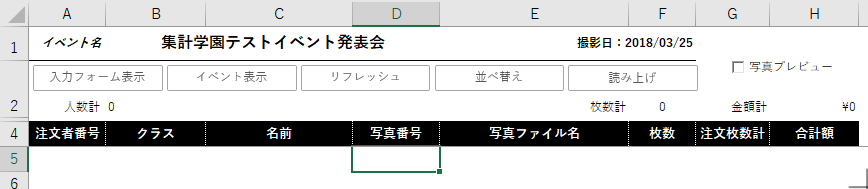
- エキスパートモードでは写真番号のセルにすべての入力値をピリオドで区切った形式でまとめて入力します。「注文者番号.クラス.名前.写真番号.枚数」と入力します。
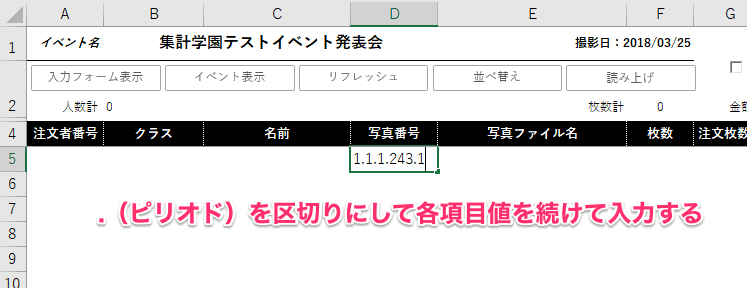
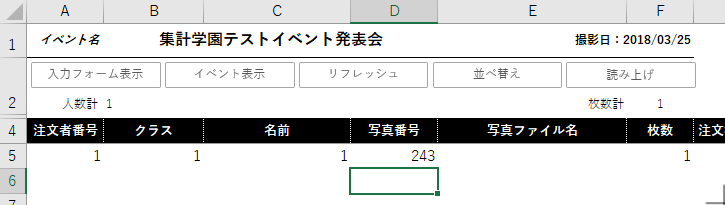
- 注文者番号、クラス、名前の入力は注文者が切り替わる行のみ必要で、それ以外の注文は写真番号と枚数のみを入力します。しかしここでもフォームでの入力と同様に『1枚の注文の枚数は入力不要』ですので、注文枚数が1枚の場合は写真番号のみを入力してエンターキーで下のセルに移動します。
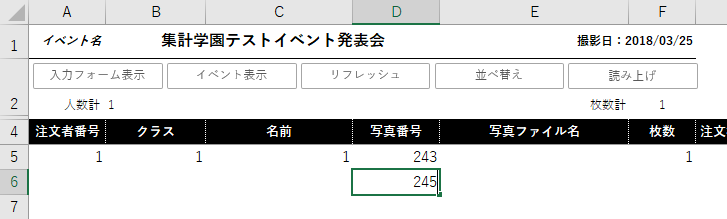
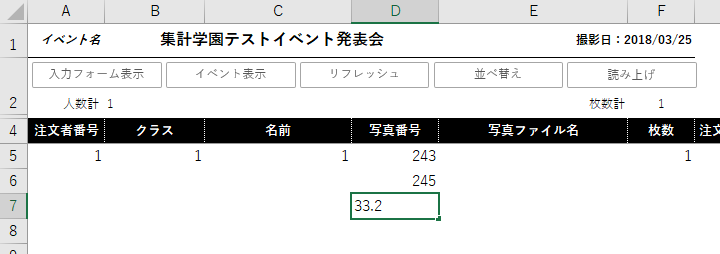
- 次の注文者はまた注文者番号とクラス、名前が揃った状態で入力します。ただし注文者番号を数えて記憶しておく必要はありません。注文者番号はいつでも「1(特に1でなくても2でも3でもかまいません。)」でOKです。とにかくここに何かを入力しておくことで注文者の区切りとなります。また、ピリオドを省略することはできませんが、枚数は省略できます。
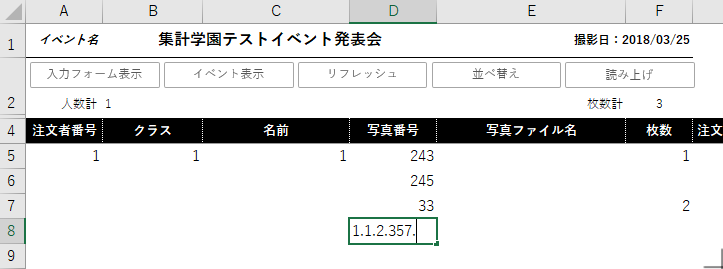
- この要領で入力を続けていきます。入力を省略した箇所には何も入力されません。任意のタイミングで【リフレッシュ】ボタンをクリックするか、【Ctrl+R】を押してシートをリフレッシュすると、すべての注文が正しく書き直されます。
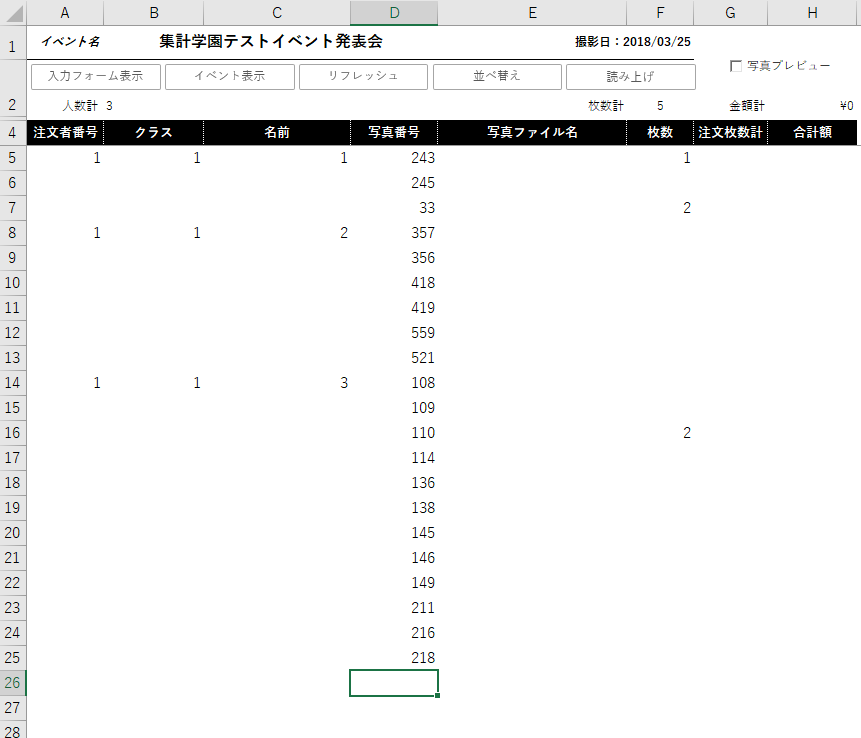
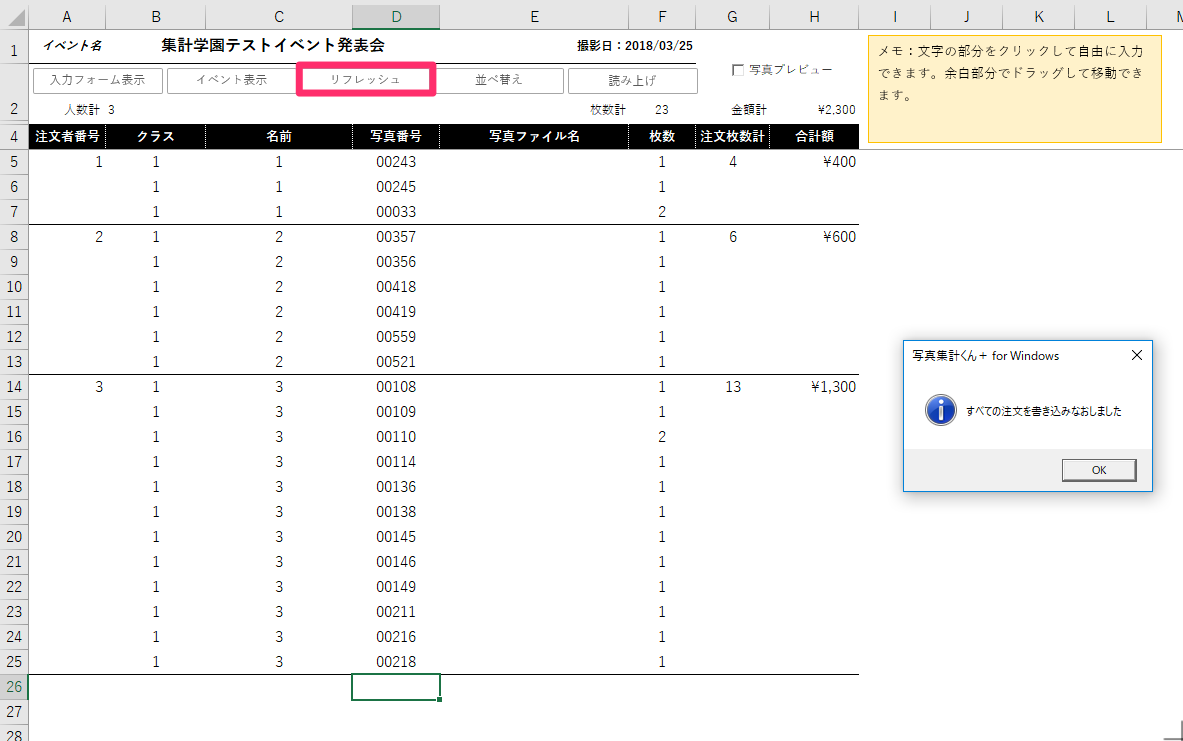
- エキスパートモードから元に戻るには、もう一度キーボードでショートカットキー【Shift+Ctrl+E】を押します。
エキスパートモードで使える表記一覧
| セルに入力する表記 | 意味 |
| 1.1.1.243.2 枚数1枚の時のみ 1.1.1.243. も可 | 注文者番号 1 クラス 1 名前 1 写真番号 00243 枚数 2 |
| 1.1.243.2 枚数1枚の時のみ 1.1.243. も可 | 注文者番号 1 クラス (空欄) 名前 1 写真番号 00243 枚数 2 |
| 1.243.2 枚数1枚の時のみ 1.243. も可 | 注文者番号 1 クラス (空欄) 名前 (空欄) 写真番号 00243 枚数 2 |
| 243.2 枚数1枚の時のみ 243. または 243 も可 | 注文者番号 (空欄) クラス (空欄) 名前 (空欄) 写真番号 00243 枚数 2 |


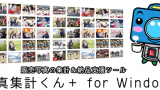
コメント