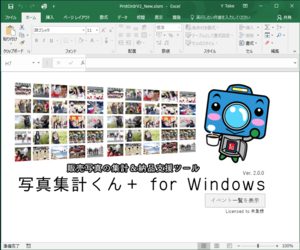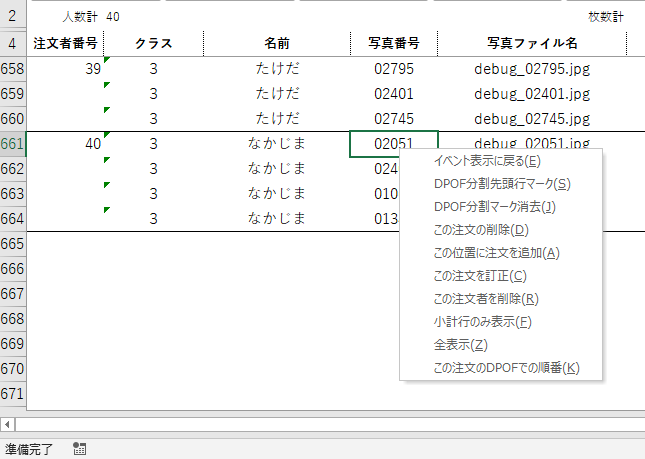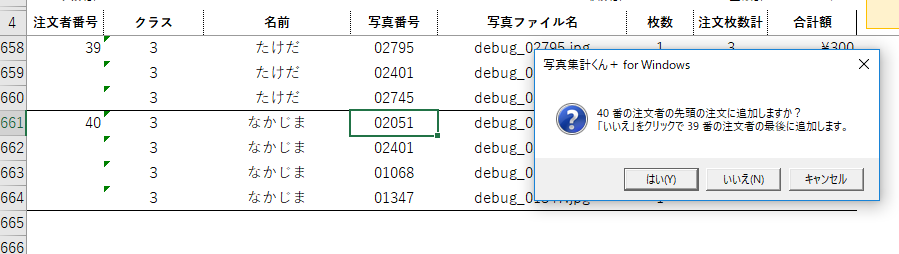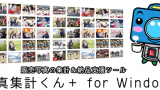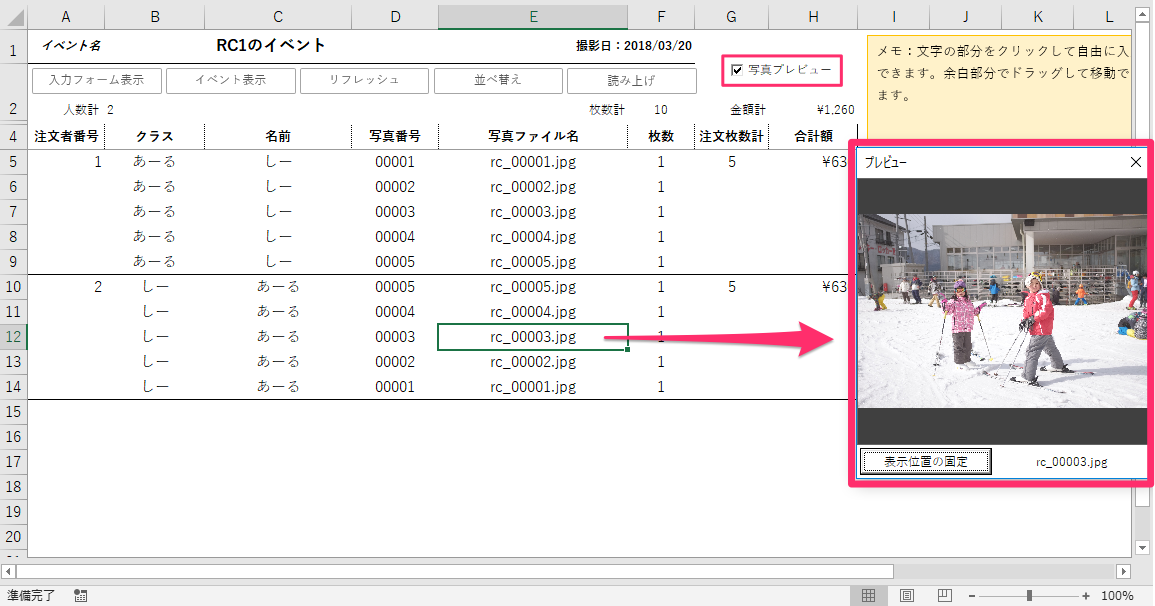右サイドバーに目次を表示しています。
目次からご覧になりたい項目をクリックして、見終わったらブラウザの「戻る」ボタンをクリックして下さい。ふたたび目次に戻ることができます。
写真集計くん+ for Windows Ver.2の使い方
はじめに
この度は「写真集計くん+ for Windows(以下、当ソフト)」をご利用くださりありがとうございます。
当ソフトは販売写真の集計作業の効率化を図り、さらにその後のプリントの仕分けにかかる時間を大幅に短縮する(特にカルタ取り作業をまったく無くしてしまう)ことを目的に作成いたしました。
当ソフトはMicrosoft ExcelのVisual Basic for Applicationsという機能を用いて作成されており、ExcelがインストールされているPCでご利用いただけます。
当ソフトの動作環境は以下のとおりとなっています。
- Microsoft Windows 8.1(日本語版)以上のOS
- Microsoft Excel 2013 以上のバージョンが動作すること
皆様の業務のより良い効率化に、以下のマニュアルをお役立ていただけることを願っております。
写真集計くん+ for Windows の導入
写真集計くん+ for Windows はソフトウェアと呼んでいますが、実際にはMicrosoft Excelの「マクロ有効ファイル」と呼ばれるファイルです。
このファイルはPCのストレージ内のどこに保存しても、Excelが起動するPCであれば使用することができます。
しかしながら作業のやりやすさを考えると、当ソフト専用の任意のフォルダを作成し、そこに保存したほうが良いでしょう。
PCに不慣れであまりよくわからない方は以下のようにしてください。
- メールで送られたダウンロードURLをクリックして、ファイルをダウンロードする。ダウンロードしたファイルは通常(ダウンロードしたファイルの保存先を変更しない限り)、一旦「ダウンロード」フォルダに保存されます。
- ダウンロードされたファイルはzip形式で圧縮されていますので、ファイルを右クリックして「すべてを展開」します。
- 「ダウンロード」フォルダ内に展開されたフォルダーが作成されていますので、デスクトップ上にそのフォルダをドラッグ&ドロップして移動し、フォルダーの名前を「写真集計くん」(任意の名前で結構です)に変更します。
- 「写真集計くん」フォルダ内のファイルをダブルクリックすると起動できます。
以上で使用の準備が整いました。
作業の流れ
写真を販売するにはいくつかの手順がありますが、それらの中で当ソフトがお手伝いするのは大まかにいうと、
- 写真ファイルの連番リネーム
- 注文データの入力・集計
- プリント機から写真を注文入力通りの順番にプリントアウトするための注文ファイル(DPOFと呼ばれます)の作成
の3つになります。
したがって、以下のことは当ソフトではできません。
- 写真の修正
- 展示見本(インデックスプリント)の作成
このため写真販売をひと通り完結するためには、当ソフトとAdobe Photoshopなどの画像処理ソフトを併用する必要があります。写真の修正が必要でない場合でも、最低限展示見本を作成する必要はありますので、どのような方法で展示見本を作成するかを考えておく必要があります。
展示見本を作成する方法の一つとしては、Adobe Photoshopを用いる方法があります。詳しくはネット検索の結果などを参考にしてください。
Googleで「Photoshop インデックスプリント」を検索した結果
以上を踏まえた上で、当ソフトを使用した作業の流れは下の図のようになります。クリックで拡大表示します。
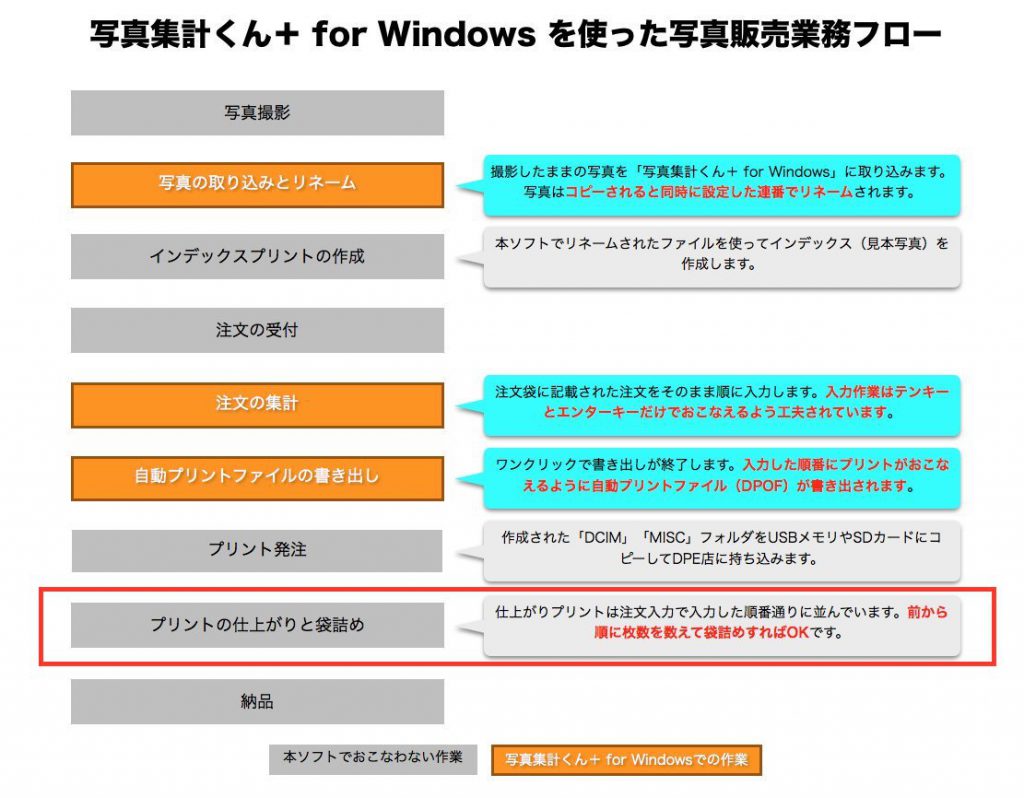
画面解説
起動時
アイコンをダブルクリックしてソフトを起動すると、Microsoft Excel が起動して下のような画面が表示されます。
この画面は表紙で、操作するところは【イベント一覧を表示】というボタンのみです。このボタンをクリックして集計を開始します。
イベント一覧画面
【イベント一覧を表示】ボタンをクリックすると、右のような画面が表示されます。以下に各部を解説します。
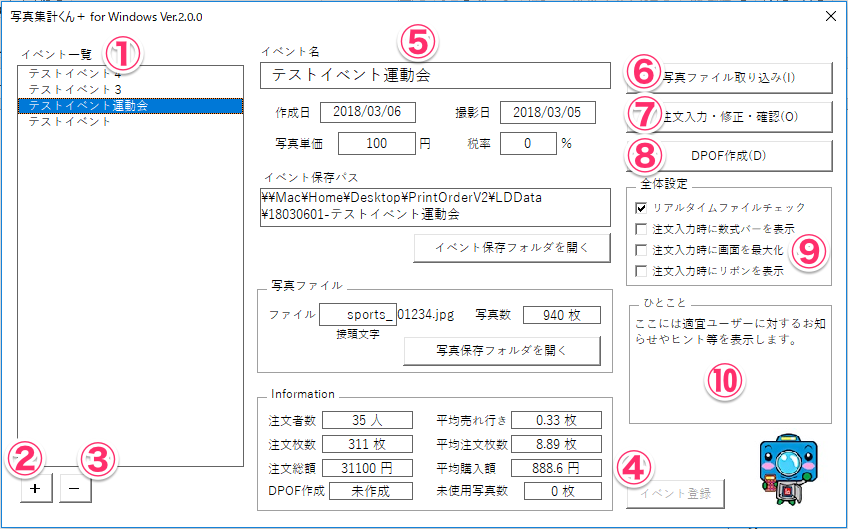
登録したイベント名が並びます。イベントは新しい順に上から並びます。
クリックするとイベントを新規作成します。
イベント一覧リストで選択したイベントを削除します。
イベント追加ボタンをクリックして作成したイベントを確定して登録します。このボタンをクリックすると、作成したイベントはイベント一覧リストに追加されます。
登録したイベントの詳細が表示されるエリアです。
現在表示中のイベントに写真を取り込みます。写真は取り込みの際に連番にリネームしてコピーされます。
販売した写真の注文を入力していくための注文入力シートを表示します。
注文シートに入力した順番にラボ機からプリント出力できるようにDPOFファイルを生成します。
ソフトの全般にわたる機能のオン・オフを選択できます。
集計くんがつぶやきます。
イベントの作成
操作フロー
- イベント追加ボタンをクリックする
- 入力欄に入力する
- イベント登録ボタンをクリックする
撮影が終わったらまずイベント作成
集計を始めるためにはまずイベントを作成しなければいけません。
作業の流れは、イベント作成〜写真の取り込み(販売に向けて連番リネームされます)〜(展示見本の作成〜注文受付)〜集計〜プリント・納品となりますので、撮影が終わって写真を取り込む前のタイミングでのイベント作成がベストでしょう。
【イベント追加ボタン】をクリックすると下のような画面になります。
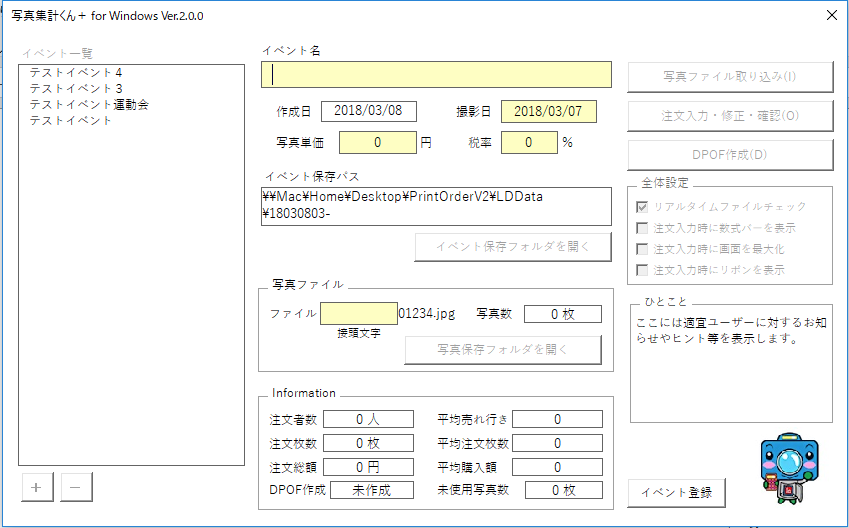
入力すべき部分は、入力欄の背景色が薄い黄色になっています。
イベントの名称を記入します。すでに登録済みの他のイベントと名称が同じでも構いません。
この欄を空欄のまま【イベント登録】ボタンをクリックするとイベントの追加はキャンセルされたことになります。
写真集計くん+ for Windows 内でイベントが作成された日付です。自動的に現在の日付が設定されます。変更はできません。
イベントを撮影した日付を入力します。覚書のための項目です。集計には影響しません。デフォルトとして昨日の日付があらかじめ入力された状態です。
販売する写真の一枚あたり単価を入力します。売上額を正確に計算させるには必要な項目です。販売の総額を計算する必要がなければ0のままで構いません。
消費税を計算するにはここに税率を入力します。%で入力するので、2018年現在は「8」と入力します。税率をかけた計算を特に必要としなければ、0のままで構いません。
このイベントに使用する写真やDPOFのファイルを保存する場所を表示しています。
イベント保存パスに表示されたフォルダをWindowsで開きます。
連番の前部分に任意の半角英数字を付加することができます。必ず半角英数字で入力してください。連番は5桁ありますので、ここに「abc_」と入力すれば、実際の写真ファイルは例えば「abc_00012.jpg」となります。
接頭文字が必要でなく「00012.jpg」といったファイル名でよければ、この欄は空欄のままにしておいてください。
接頭文字のあとからの変更は出来ません。
このイベントに取り込まれた写真ファイル数を表示します。
取り込まれた写真ファイルが保存されているフォルダをWindowsで開きます。
このイベントに関する情報を表示します。
入力項目5つとクリック一つで登録完了
5つの薄黄色の部分に入力を終えたら、【イベント登録】ボタンをクリックして確定します。
イベントが登録できるとイベント一覧リストの一番上に、作成したばかりのイベントが表示されて選択された状態になります。
写真ファイルの取り込み
操作フロー
- 写真ファイル取り込みボタンをクリックする
- ファイル選択ボタンをクリックする
- ファイルを選択して【選択】ボタンで確定する
- 必要ならば連番の開始番号を設定する
- 【取込開始】ボタンで取り込む
取り込み+連番リネームで一石二鳥
当ソフトでは写真ファイルを取り込む際にリネームして取り込みますので、イベントに取り込んだ写真から販売の展示見本を作成すると作業に無駄がありません。
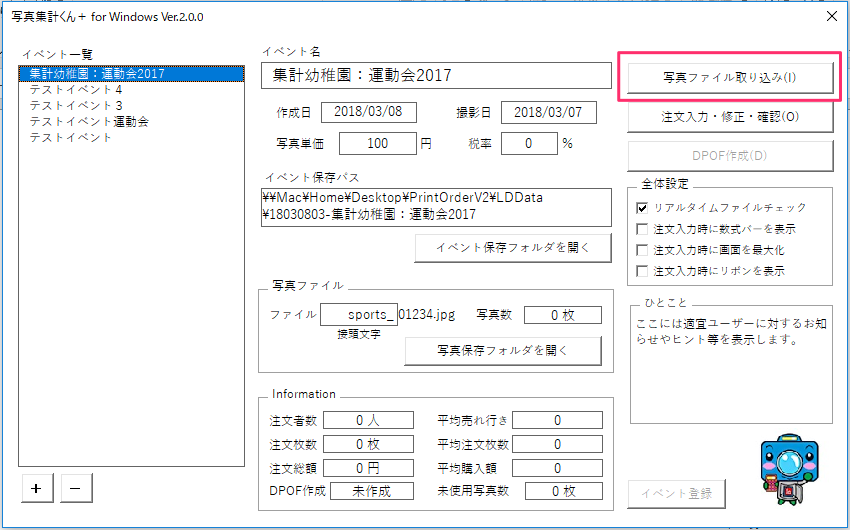
【写真ファイル取り込み】ボタンをクリックして始めます。クリックすると写真の取り込みウィンドウが開きます。
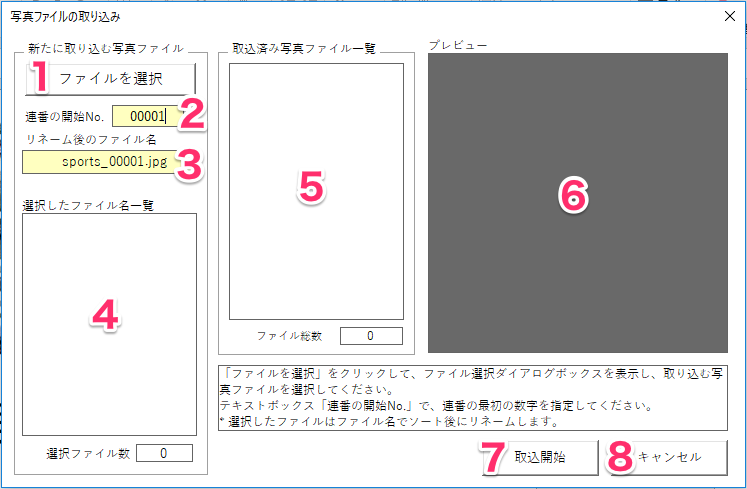
連番の最初の数字を指定します。現在取り込み済みのファイルの番号の続きの番号が、あらかじめ入力されています。他の番号に変更することもできます。
連番リネームされた後のファイル名の例示です。例示ですので、任意に変更することはできません。
選択されたファイルはこの一覧に追加されます。一度選択して新たに他のファイルを追加したい場合は、再び【ファイルを選択】ボタンから追加できます。また表示されているファイル名をクリックすると、【プレビュー】エリアにその写真がプレビューされます。
既に取り込まれている写真ファイルの一覧です。また表示されているファイル名をクリックすると、【プレビュー】エリアにその写真がプレビューされます。
【選択したファイル名一覧】または【取込済み写真ファイル一覧】で選択した写真をプレビューします。まだ取り込まれていない写真を表示しているときは背景が白、取り込み済みの写真は背景がダークグレーになります。
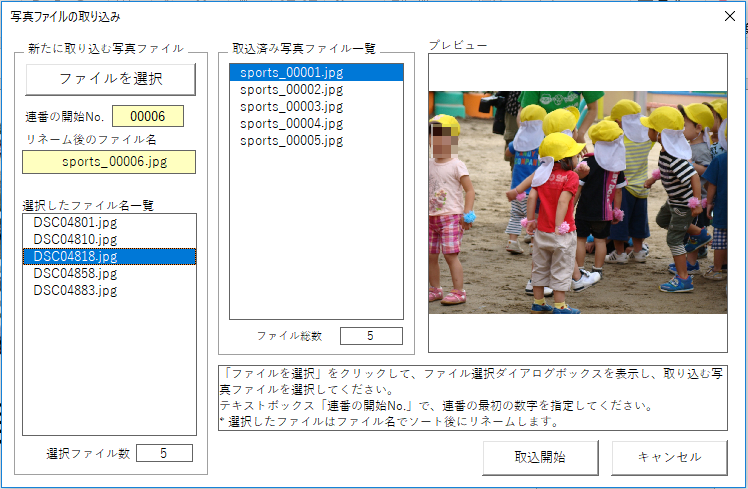
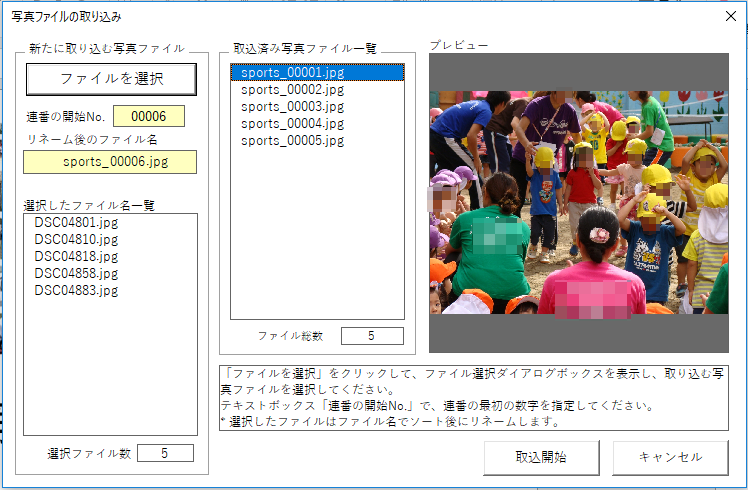
選択したファイルを取り込みます。
【選択したファイル名一覧】にあるファイルを【連番の開始No.】で指定した番号を先頭にした連番にリネームしながら、イベントフォルダ内の写真保存フォルダにコピーされます。
選択されたファイルは一旦ファイル名の昇順にソートされてからリネームされます。
取り込みをキャンセルして、このウィンドウを閉じます。
こんな場合は…
複数の行事の写真を一括して販売するときに、行事ごとに連番の開始番号を変えたい場合、次のようにします。
- 各行事の写真の連番開始番号を決めます。例えばA,B,Cの3つの行事がある場合、Aの行事が「00001」番から、Bの行事が「01001」番から、Cが「02001」番から、という風に決めます。
- 最初に行事Aの写真を、開始番号「00001」で取り込みます。
- 次に行事Bの写真を取り込みます。行事Aの写真を90枚取り込んでいれば、取り込みの際には「00091」がデフォルトで入力されていますが、ここを「01001」に変更して取り込みます。同様に行事Cの写真も取り込みます。
ちなみに「1000」番や「2000」番などの番号を始まりに指定すると、0番始まりになり、写真の枚数カウントと写真番号の下一桁がひとつずれるので、何かトラブルがあったときに頭が混乱しやすくなります。
トラブルはないに越したことはないですが、もしもの時のために、できるだけ「1001」や「2001」などのように1番を始まりにした方が良いでしょう。
注文データの入力
操作フロー
- 注文入力・修正・確認ボタンをクリックする
- 注文入力フォームから注文を入力する
入力フォームで入力ラクラク
写真集計くん+ for Windowsでは注文の入力はエクセルのセルに直接入力していくのではなく、専用の入力フォームから入力します。この入力フォームは名前や番号などを入力するキーとエンターキーだけでデータを入力していけるよに設計されています。
無理なく楽に入力を進めることができ、セル間の項目移動や画面のスクロールも自動でおこないます。
特に写真番号の入力は非常に多くの数を入力する必要がありますが、その部分をテンキーだけで済ますことができます。キーボードを打ったり、マウスに手を伸ばしてマウスポインターを動かしたり、といった手間が省ける分、入力数が多ければ多いほど効率が良くなるように設計しました。
ぜひこの入力フォームに慣れていただきたく思います。
入力フォーム
まずはイベント表示ウィンドウで注文データを編集するイベントを選択し、【注文入力・修正・確認】ボタンをクリックします。
画面は注文入力シートに遷移し、中央に「注文入力フォーム」が表示されます。
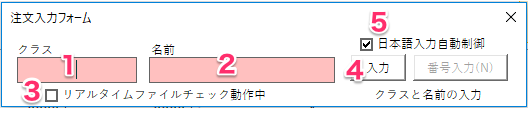
クラス名の入力欄ということにしてありますが、何を入力しても構いません。注文者の識別や分類に便利なように入力してください。
クラス名の入力欄と同様に何を入力しても構いません。注文者の識別や分類に便利なように入力してください。
入力した写真番号が、このイベントに取り込まれた写真ファイルに存在するかどうかを、入力時にリアルタイムでチェックします。
このチェックボックスはユーザーが任意にチェックするものではなく、ファイルが存在した時には自動的にチェックが入り、存在しない時にはチェックが入りません。
注文シートに転記されます。
クラスと名前の入力モードの時に、日本語入力を自動的にオン・オフ制御するかどうかの設定です。ここをオンにするとクラスと名前の入力モードになった時に自動的にひらがなモードになり、オフにすると入力時にひらがなモードになりません。
このチェックボックスの設定はクラスと名前の入力モード時のみで、写真番号と枚数の入力モードの時には常に日本語入力はオフです。
注文入力時に内容を読み上げる機能のオン・オフです。
クラス・名前入力モード
最初に表示されている状態はクラス・名前の入力モードです。
クラス、名前を入力してボタンを押すだけです。文字入力後のボタン押下はエンターキーでおこなうことができます。例えば、もも組の花子さんを入力したければ、
- 「もも」と打ち込む
- エンターキーで未確定のひらがなを確定
- エンターキーでクラスの入力を確定、と同時に名前欄に項目移動
- 「はなこ」と打ち込む
- スペースキーで「花子」に変換
- エンターキーで漢字を確定&【入力】ボタンに移動
- エンターキーで入力ボタン押下
となります。
またクラスと名前の入力を省略することもできます。
空欄のままエンターキーを押し続けて確定し、入力すると、クラスは「NoClass」、名前は「NoName」と入力されます。
クラスと名前を入力するとフォームが写真番号の入力モードに変わります。
写真番号と枚数入力モード
写真番号と枚数の入力は数字の入力とエンターの繰り返しですが、次の3つの操作は覚えておきましょう。
枚数「1」は入力不要
枚数が1枚の注文は一番数が多いと思います。その1枚の注文は枚数入力を省略することができます。
枚数欄を空欄のままエンターキーで【入力】ボタンに移動し、もう一度エンターキーで入力を確定してください。
次の注文者に移るには「*(半角アスタリスク)」
写真番号と枚数をいくつか入力すると、一人の注文者の注文を全て入力し終え、次の注文者の入力をおこないます。
次の注文者のクラス・名前入力モードに遷移するには3つの方法があります。
- フォーム内の【次の注文者】ボタンをクリックする
- 写真番号、枚数欄を共に空白で入力する
- 写真番号欄で「*(半角アスタリスク)」を入力する
このうち最も手数が少なくなるのが、3番目の「*(半角アスタリスク)」を入力する方法です。
写真番号欄に「*」を入力すると、フォーカスは自動的に【次の注文者】ボタンに移りますので、あとはエンターキーを押すだけです。
キーボードから手を離さずに済むので一番効率よく入力できます。
またVer.1.xと同様に【写真番号】【枚数】を共に空欄にしてエンターキーを押しても次の注文者の入力に移ることができます。
直前の間違い入力を削除「-(半角マイナス)」
入力作業に間違いはつきものです。キーボードを押した瞬間に間違いに気づけば、その場ですぐに訂正できます。入力フォーム内での間違いは←→の矢印(カーソル)キーで項目間を移動して訂正します。
入力を確定して、注文シートに記載されてしまった注文は、間違いを入力した直後に限り削除できます。
写真番号入力欄に「-(半角マイナス)」を入力して確定すると、削除の確認が表示されますので、エンターキーでOKすると直前の入力は削除されます。
一人の注文者がたくさんの写真を注文していると、画面がスクロールしていき、枚数と金額の小計行が流れていってしまうことがあります。そんな時は注文入力フォームのタイトルバーを見て下さい。現在入力中の注文者の枚数と金額の小計が表示されるようになっています。
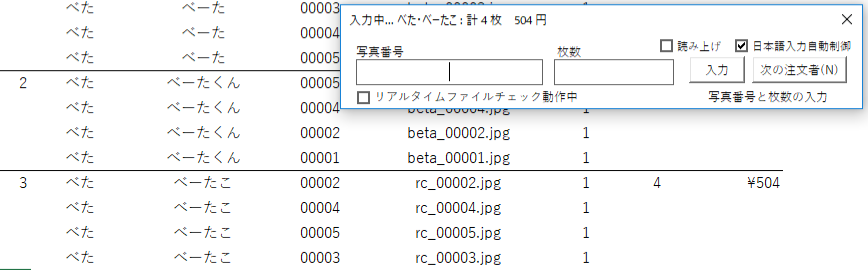
注文の入力を終える時は、注文入力フォームをキーボードのESCキーか、×(閉じる)ボタンをマウスでクリックして閉じます。
注文入力フォームは、ひとり分の注文者の注文を入力し終えてから閉じるようにして下さい。次に注文入力フォームを表示するときには必ずクラスと名前の入力モードから始まります。
注文入力フォームを閉じてもイベント一覧のウィンドウは表示されず、引き続き注文シート内を閲覧・修正できる状態になります。
再びイベント一覧ウィンドウを表示するには、注文シートの上部にある【イベント表示】ボタンをクリックします。
リアルタイムファイルチェック
注文を入力している間、入力フォームの左下のチェックボックスが忙しくチェックを入れたり消したりしています。これがリアルタイムファイルチェックです。
リアルタイムファイルチェックは、イベントに取り込まれている写真ファイルと入力された注文の写真番号とを照合して、写真ファイルの存在を調べます。ここにチェックマークがつかなかったら、入力した注文番号の写真はその時点で取り込まれていないということになります。
またリアルタイムファイルチェックによって写真ファイルの存在が確認されると、入力と同時に写真ファイル名がシートに記載されます。リアルタイムファイルチェックをオンにしていても存在が確認されなかった場合、ファイル名は記載されず空欄になります。
リアルタイムファイルチェックのオンオフはイベント一覧画面のボタン類の下側のチェックボックスで設定します。
リアルタイムファイルチェックをオンにしていると、注文入力をスタートするときなどにファイル名の一覧を取得します。一度取得すると同じイベントを操作している間は再取得しませんが、たくさんの写真ファイルを取り込んでいると取得に時間がかかることがあります。
リアルタイムファイルチェックをオフにすると、ファイル名の一覧を取り込まないので待ち時間はなくなります。ただしもちろんリアルタイムファイルチェックは働きません。
注文データの確認
注文入力フォームでの入力を終えてフォームを閉じても、イベント一覧の画面には戻らずそのまま注文シートを閲覧できる状態になります。
この状態で入力した注文の確認及び修正をおこなうことができます。
注文シート各部解説
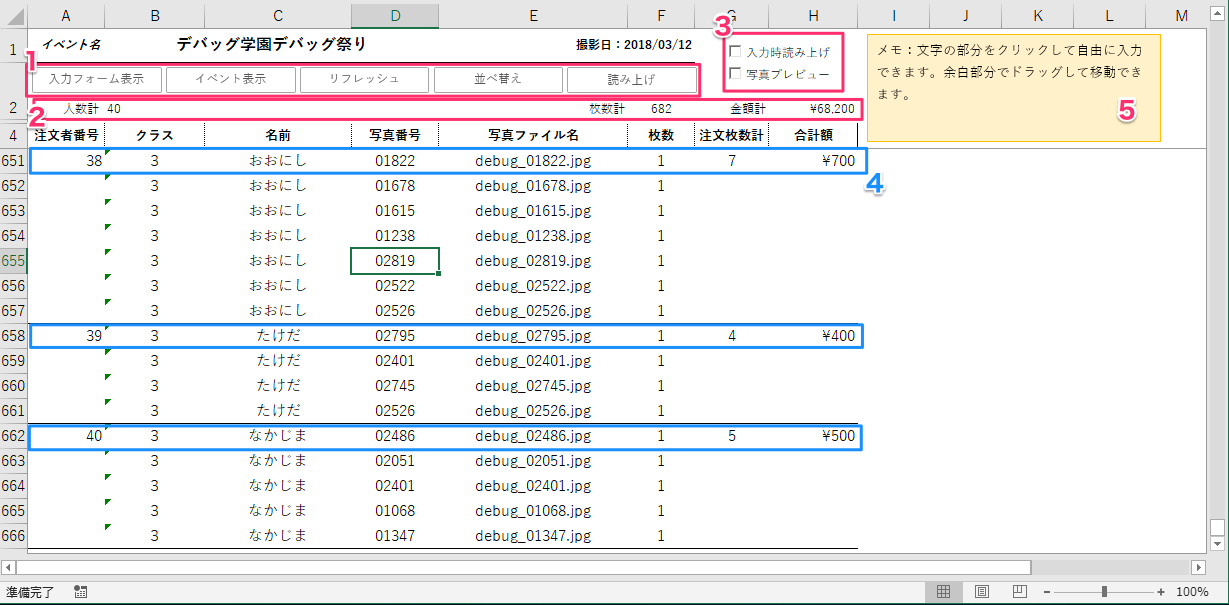
クリックすると各ボタンに割り当てられている機能を実行します。各機能は次の通りです。
- 入力フォーム表示
注文入力フォームを再表示します。続きの新しい注文を入力する場合などに使用します。 - イベント表示
イベント一覧画面に戻ります。 - リフレッシュ
注文シートの先頭から最後までの注文を、一度読み込み直して注文シートを書き直します。 - 並べ替え
注文者の並べ替え機能を実行します。 - 読み上げ
注文シートの読み上げ機能を実行します。
このイベントの注文シートの内容全体を集計した行です。
注文シートの「写真ファイル名」欄のセルをクリックして選択した時に、そのセルに入力されている写真ファイルをプレビューする機能のオンオフを切り替えます。
入力した注文データは、各注文者ごとに小計が表示されます。
メモとして活用できます。ドラッグして移動することや、コピー&ペーストして増やすこともできます。
右クリックメニューを使いこなそう
画面のスクロールは通常通りにおこなうことができますので、画面をスクロールさせながら注文を閲覧します。
もしも誤った番号が入力されているところや、注文が抜けているところ、ダブってしまっているところなどがあれば、その箇所をクリックしてセル選択し、右クリックメニューを表示します。
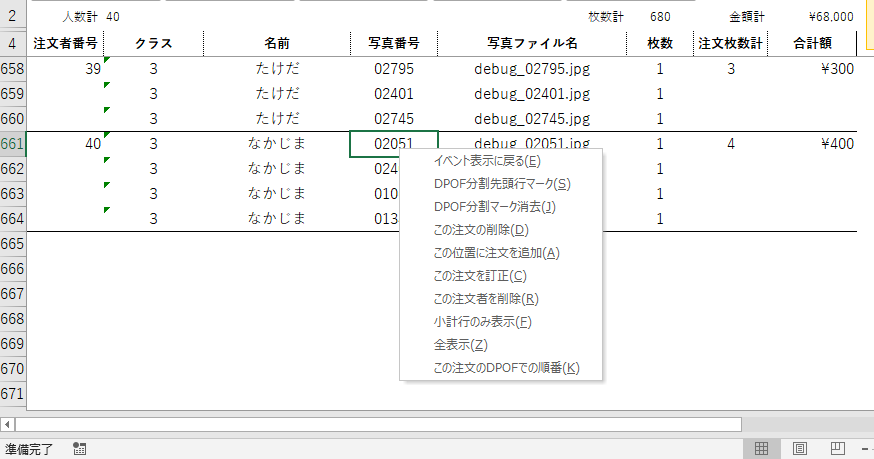
この注文シートを閉じてイベント表示画面に戻ります。
DPOFのオーダー件数は999件までと仕様では決められています。仕様で決められているものの、ノーリツ製のラボ機では1000を越えるオーダーもエラー表示なく通ってしまいます。フジのフロンティアでは厳密に仕様が守られており、999を越えるオーダー数のDPOFを読み込ませるとエラーが返ってきます。
仕様もさることながら、たくさんのオーダーを一度に処理するとそれだけ時間もかかります。その間他のプリントができない状態となってしまいます。
そこで写真集計くん+ for WindowsではDPOFを任意の場所で分割できるようになっています。
分割についての詳細はDPOF作成の項に譲りますが、このメニューでマークした行が分割した新しいDPOFの先頭になります。
DPOFの先頭行マークを消去します。
選択されたセルのある行の注文を削除します。
選択されたセルのある行の注文を訂正します。クラス、名前、写真番号、枚数が訂正できます。
選択されたセルの注文を持つ注文者の注文を全て削除します。一人分がまるまる削除されます。
小計行のみの表示を解除して、すべての行を表示します。
DPOF出力した時に選択したセルの注文が、いくつめのDPOFの何番目のオーダーになるのかを計算して表示します。
注文シートで使えるショートカットキー
注文シートの編集中に使えるショートカットキーを、下記の通り設定してあります。
| 割り当てられている機能 | ショートカットキー操作 | 備考 |
| リフレッシュ | Ctrl+R | R(efresh) |
| 注文の追加 | Ctrl+I(アルファベットのアイ) | I(nsert row) |
| 注文の訂正 | Ctrl+C | C(orrect row) |
| 注文の削除 | Ctrl+D | D(elete order) |
| 注文者の削除 | Shift+Ctrl+D | D(elete customer) |
| DPOFの先頭行としてマーク | Shift+Ctrl+M | M(ark starting row) |
| エキスパートモードのオン・オフ | Shift+Ctrl+E | (toggle) E(xpert mode) |
これらのショートカットキーが使用できるのは注文シートを表示している間のみで、イベント一覧画面では使用できません。
エキスパートモードについては下記の記事をご参照ください。
注文データの並べ替え
注文袋の通りに入力をすると入力順に写真プリントが出来上がる、という当ソフトウェアの性質上あまり利用する機会はないかもしれませんが、Ver.2.0から注文データの並べ替えを行うことができるようになりました。
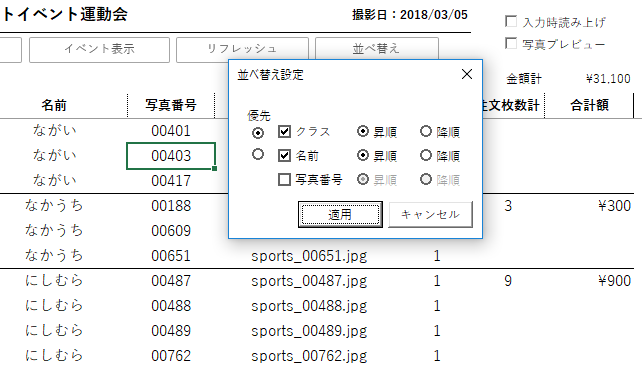
並べ替えはイベント一覧画面から「注文入力・修正・確認」ボタンをクリックして、注文入力フォームを閉じ、注文シートが表示されている状態でおこないます。
シート上部の【並べ替え】ボタンをクリックすると並べ替えダイアログボックスが表示されます。クラス、名前をキーにして昇順、降順を選択することができます。
並べ替えをおこなっても注文者の注文はそのまま維持します。各注文者の中の写真を並べ替えるには、ダイアログボックスの一番下の【写真番号】のところにチェックを入れます。
注文データの読み上げ
この機能は入力中の読み上げではなく、入力後の確認のための読み上げ機能です。
複数人で作業できる環境にあれば、入力後の間違いチェックの際には読み上げる人と確認する人に分かれて作業をおこなうことができますが、ひとりで作業をしていると注文袋を見て画面を見て、注文袋を見て画面を見て…画面上の位置を見失って…えー…っと、となりがちです。
実は私自身がバグチェックのための入力後の確認をおこなうために利用していたものを、思いの外便利で使える機能だったので実装しました。
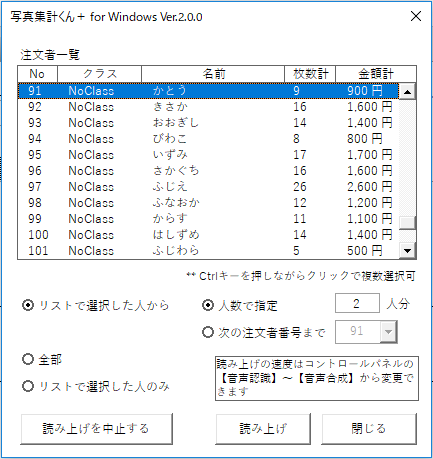
使い方は見たままです。
注意点は以下の通りです。
- CtrlキーやShiftキーとクリックの併用で複数選択ができます。飛び飛びに複数の注文者を選択して【リストで選択した人のみ】とすると、選択した注文者の注文を順番に読み上げます。
- 逆順には読み上げません。例えば10番の注文者から7番の注文者に向かって読み上げることはできません。
- 読み上げの速度はデフォルトの設定では少々遅めです。調整は写真集計くん+ for Windows からはできません。コントロールパネルを開き、【音声認識】〜【音声合成】のところで調節します。
- 読み上げている途中でやめるときには【読み上げを中止する】ボタンをクリックします。
写真ファイルのプレビュー
注文シート右上の【写真プレビュー】チェックボックスにチェックを入れると、注文シートの閲覧中に「写真ファイル名」列のセルをクリックして写真をプレビューできます。ただしセルに写真ファイル名が表示されている時のみプレビューされます。
プレビューウィンドウは最初画面の中央に表示されますので、適宜移動して【表示位置の固定】ボタンをクリックして表示位置を決めます。このボタンは押すたびにその時のウィンドウの位置を記憶します。
DPOF作成
分割なしのDPOF作成
全ての注文データを入力し終えたらDPOFを作成することで、写真集計くん+ for Windows での作業は終了です。
DPOFの作成は、イベント一覧画面の【DPOF作成】ボタン一つで完了です。
このボタンをクリックすると次のことがおこなわれます。
- 注文シートのデータをもとにDPOFが生成され、イベント保存フォルダ内の「MISC」フォルダに書き出されます。
- 注文のあった写真ファイルが「EXT_FILES」フォルダから「DCIM¥PLS1_PRN」フォルダに移動されます。
プリントに必要なのは「DCIM」フォルダと「MISC」フォルダの二つです。これらを自前のラボ機に読み込ませるか、SDカードなどの外部保存メディアにコピーしてDPE店に持ち込めばOKです。お店に持ち込む時には、すでにDPOFを作成ずみで、そのDPOF通りにプリントしてほしいという旨を伝えた方がいいかもしれません。
DPOFを分割した場合
上記はDPOFを分割していない場合です。DPOF分割をした場合は少し注意が必要です。DPOF分割指定した注文データでDPOF作成をおこなうと、次のようになります。
- 注文シートのデータをもとに、DPOFファイルが複数生成され、「MISC」フォルダ内の0〜n(DPOFの数ぶん作成される)のフォルダにそれぞれ格納される。
- 注文のあった写真ファイルが「EXT_FILES」フォルダから「DCIM¥PLS1_PRN」フォルダに移動されます。
この時、注文データの上から順にフォルダ「0」内のDPOF、フォルダ「1」内のDPOF….となっています。また写真ファイルはすべてのDPOFで使用されるものが一括してフォルダ「DCIM¥PLS1_PRN」内に移動されます。
プリント時には次の順でプリントしなければいけません(ご自身でのファイル操作が必要です)。
- 「DCIM」フォルダと、「MISC¥0」内のDPOFファイル
- (「DCIM」フォルダはそのままで良い)「MISC¥1」内のDPOFファイル
- (「DCIM」フォルダはそのままで良い)「MISC¥2」内のDPOFファイル
- (以下、「MISC」内のフォルダの数ぶんだけ繰り返す)
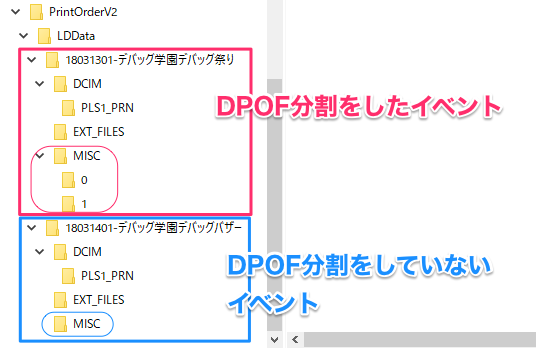
写真のプリント
DPOF分割をおこなっていない場合
DPOF作成後、イベント保存フォルダ内の「DCIM」フォルダと「MISC」フォルダをミニラボ機に読み取らせます。
DPOFを分割した場合
少々手順を要します。
「DCIM」フォルダはそのまま利用します。
「MISC」フォルダ内には0〜n個の分割した数だけフォルダがあり、その中にDPOFファイル(「AUTPRINT.MRK」というファイル名です)が存在しますが、フォルダの順番通りにそのDPOFファイルを「MISC」フォルダにコピーしてからミニラボ機に読み取らせます。
例として、SDカードにコピーしておこなう場合の手順を示します。
- 「DCIM」と「MISC」フォルダをSDカードにコピーします
- SDカード内の「MISC」フォルダの中のフォルダ「0」に保存されている「AUTPRINT.MRK」をコピーして(ファイルを選択した状態でCtrl+C)、一つ上の階層の「MISC」フォルダにペースト(フォルダの中を表示した状態でCtrl+V)します。
- ミニラボ機に読ませてプリントします。
- 同様に「MISC」-「1」の「AUTPRINT.MRK」をコピーして「MISC」にペーストします。上書き(置き換え)の確認が出ますので上書き(置き換え)します。
- ミニラボ機に読ませてプリントします。
- 以降の「MISC」内の数字のフォルダの中の「AUTPRINT.MRK」も同様にコピーペーストして、すべての「AUTPRINT.MRK」を処理します。
DPOF分割の有無にかかわらず、ネットワークを介してプリントフォルダに送るか、SDカードなどのメディアに保存してから読み取らせるかはユーザーの環境によります。
仕分けおよび袋詰め作業
ミニラボ機から排出されるプリントはDPOFにオーダーされた順=当ソフトウェアで注文シートに入力した(書かれてある)順になっています。順番を崩さないように注意してください。
ひとり目の注文者から注文枚数を確認し、注文枚数分のプリントを前から数えて取ります。バックプリントのファイル名で写真番号を確認するとなお良いでしょう。少なくとも最初と最後の写真は確認してください。
間違いがなければそのまま写真袋に詰めます。
この作業を順に繰り返すと袋詰めは終了です。